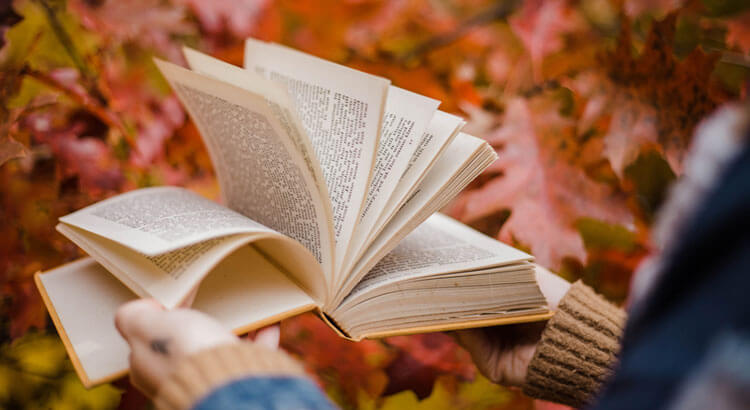今回は、Amazon Linux(AMI)に、Nginxの設定を行って、独自ドメインにアクセスすると、Railsアプリケーションが表示されるように、設定を行います。
前回までで、AWSのEC2インスタンス(AMI)に、Nginxをインストール&起動をして、Nginxのトップ画面を表示させています。
また、Capistrano3を利用してローカル開発環境から、AMIにコマンドでデプロイが出来るところまで完了しています。
これから、独自ドメインにアクセスすると、Nginxの画面ではなく、Railsのトップ画面を表示できるようにします。
今回は、Amazon Linux(AMI)で起動させるWebサーバに「Puma」を利用したいと思います。
なので、全体的な構成は、「Nginx + Puma」となります。
Nginxのみだと静的なコンテンツ(htmlや、画像)を返すことはできますが、動的なコンテンツ(Rubyや、PHP)は、別途pumaのようなWebサーバが必要になります。
一般的というか有名なのは、Pumaより、「Phusion Passenger」とか「unicorn」らしいのですが、今回は、仕事でも利用している「Puma」を選択して勉強しながら構築していきたいと思います。
Pumaは、新しいリクエストをスレッドで立ち上げる完全な非同期アーキテクチャとのこと・・・深くはこれから勉強します^^
【目 次】
1.Puma起動スクリプトの設置
まず、Amazon Linux(AMI)にログインして、/etc/init.d/の配下に、起動スクリプトを作成します。
今回は、/etc/init.d/puma-pgnyumonとして、作成しました。
中身はこんな感じ。
#!/usr/bin/env bash
#
# puma - this script starts and stops the puma daemon
#
# chkconfig: - 70 20
# description: Puma is a Ruby web server.
# processname: puma
. /etc/rc.d/init.d/functions
APP_NAME=pgnyumon
APP_DIR=/var/www/${APP_NAME}/current
PUMA_SOCKET=/var/tmp/${APP_NAME}.sock
RUBY_PATH=/opt/rbenv/shims
ENVIRONMENT=production
PID_DIR=/var/tmp/pids
PUMA_PID_FILE=$PID_DIR/puma-${APP_NAME}.pid
SLEEP_TIME=1
AS_USER=${APP_NAME}
PATH=$RUBY_PATH:/usr/local/bin:$PATH
mkdir -p $PID_DIR
cd $APP_DIR
# check if puma process is running
puma_is_running() {
if [ -S $PUMA_SOCKET ] ; then
if [ -e $PUMA_PID_FILE ] ; then
if cat $PUMA_PID_FILE | xargs ps -p > /dev/null ; then
return 0
elif cat $PUMA_PID_FILE | xargs pgrep -P > /dev/null ; then
return 0
else
echo "No puma process found"
fi
else
echo "No puma pid file found"
fi
else
echo "No puma socket found"
fi
return 1
}
start_puma() {
daemon --user $AS_USER bundle exec puma --daemon --environment $ENVIRONMENT --bind unix://$PUMA_SOCKET --pidfile $PUMA_PID_FILE
}
get_status() {
status -p $PUMA_PID_FILE $APP_NAME
}
case "$1" in
start)
echo "Starting puma..."
rm -f $PUMA_SOCKET
start_puma
echo "done"
;;
stop)
echo "Stopping puma..."
kill -s SIGTERM `cat $PUMA_PID_FILE`
rm -f $PUMA_PID_FILE
rm -f $PUMA_SOCKET
echo "done"
;;
restart)
if puma_is_running ; then
echo "Hot-restarting puma..."
kill -s SIGUSR2 `cat $PUMA_PID_FILE`
echo "Doublechecking the process restart..."
sleep $SLEEP_TIME
if puma_is_running ; then
echo "done"
exit 0
else
echo "Puma restart failed :/"
fi
fi
echo "Trying cold reboot"
start_puma
;;
status)
get_status
exit $?
;;
*)
echo "Usage: script/puma.sh {start|stop|restart}" >&2
;;
esac
下記の実行で起動します。
$ /etc/init.d/puma-pgnyumon start
停止は、こちら。
$ /etc/init.d/puma-pgnyumon stop
状態を確認するのは、こちら。
$ /etc/init.d/puma-pgnyumon status
2.Nginxに、仮想(バーチャル)ホストを設定
仮想ホストの設定ファイルを作成する前に、下記ディレクトリを作成します。
$ mkdir /etc/nginx/sites-available/
$ mkdir /etc/nginx/sites-enabled/
sites-availableの配下に、実体ファイルを作成して、sites-enabledの配下にはシンボリックリンクを作成します。
実体ファイルを作成します
$ vi /etc/nginx/sites-available/pgnyumon
中身は、こんな感じ。
upstream pgnyumon {
server unix:///var/tmp/pgnyumon.sock;
}
server {
listen <ポート番号>;
server_name pgnyumon.com;
root /var/www/pgnyumon/current;
access_log /var/log/pgnyumon.access.log;
error_log /var/log/pgnyumon.error.log;
location / {
proxy_pass http://pgnyumon;
proxy_set_header Host $host;
proxy_set_header X-Forwarded-Proto $scheme;
proxy_set_header X-Forwarded-For $proxy_add_x_forwarded_for;
}
}
シンボリックリンクを作成します。
$ sudo ln -s /etc/nginx/sites-available/pgnyumon /etc/nginx/sites-enabled/pgyumon
作成した、/etc/nginx/sites-enabled/pgyumonを、/etc/nginx/nginx.confで、読み込む設定を追記します。
$ vi /etc/nginx/nginx.conf
下記の一行を追加して、sites-enablesのシンボリックリンクを読み込みます。
include /etc/nginx/sites-enabled/*;
Nginxの設定を反映します。
$ sudo nginx -s reload
Nginxの設定が終わったので、独自ドメインである、「http://pgnyumon.com」にブラウザからアクセスしてみます。
そうすると、真っ白な画面に、下記のエラーメッセージが出力されました。
An unhandled lowlevel error occurred. The application logs may have details.
Amazon Linux(AMI)にログインして、試しに、rails serverで起動して、wget http://localhost:3000とかでアクセスしてみると、500のInternal Server Errorが発生して、下記エラーが出ていました。
Rack app error: #<RuntimeError: Missing `secret_token` and `secret_key_base` for 'production' environment, set these values in `config/secrets.yml`>
どうやら、production環境に、secret_key_baseを設定する必要があるようです。
開発環境に戻って、config/secrets.ymlのproductionを開きます。
production:
secret_key_base: <%= ENV["SECRET_KEY_BASE"] %>
developとtest環境には、長いkeyが設定されていますが、productionには未設定です。
なので、下記コマンドで、ランダムな文字列を生成して、secret_key_baseに設定します。
bundle exec rake secret
生成された文字列を、config/secrets.ymlのproduction:secret_key_baseに設定します。
Gitにコミット、GitHubにpush、Capistranoで、productionにデプロイします。
Amazon Linux(AMI)にログインして、環境変数を設定します。
$ export SECRET_KEY_BASE=<設定したsecret_key_base>
念のため、Puma再起動
$ /etc/init.d/puma-pgnyumon restart
あらためて、独自ドメインの、http://pgnyumon.comにアクセスすると、こんな画面が表示されました。
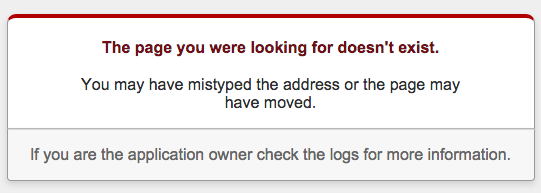
メッセージはこんな感じ。
The page you were looking for doesn't exist.
You may have mistyped the address or the page may have moved.
Googleで検索してみると、このエラーは、まだRailsアプリケーションが、デフォルトで何も入っていない状態の場合に出力されるようです。
なるほど・・・確かに、Railsプロジェクトを作成しただけで何も作ってない・・・。
でも、Nginx + Pumaで、Railsアプリケーションの表示を設定するところは、ひとまず出来たようです。
と言うことで、今回はここまで!
次回以降に、Railsでコンテンツを開発していって、どんどんAWSの構築も進めていきたいと思います。
前回の記事は、「Rails4+Capistrano3+pumaで、自動デプロイをしよう!」
Ruby on Rails が学べるオンライン講座
オンライン講座なら、好きな場所で好きな時間に学習できます。Ruby on Rails も学ぶことができるので、ぜひ、活用しましょう。
Udemy(ユーデミー)
オンライン動画学習サイトで、Ruby on Rails講座やRuby講座もあります。頻繁に講座のバーゲンセールスが実施されているので、価格をチェックしましょう!一度、購入した動画は繰り返し使えますので何度でも学習可!
世界最大級のオンライン学習サイトUdemy![]()
CodeCamp(コードキャンプ)
現役のRubyエンジニアによる個別指導で、Webサイト制作を基礎から習得できます。無料体験レッスンが受講できるので、気軽に受講体験ができます。
Ruby と Ruby on Railsマスターコース