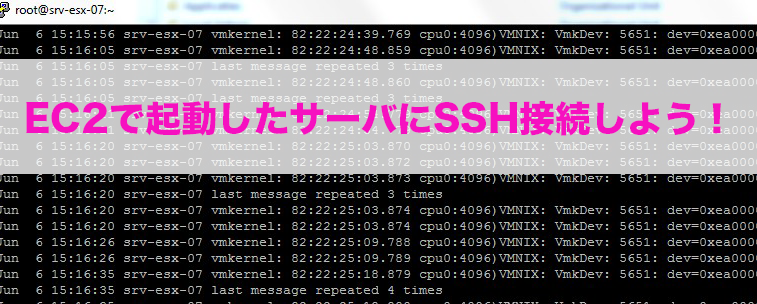では、早速、AWSのコンソールにログインして、EC2のサーバを起動させるところまでトライしたいと思います。
【目 次】
EC2は、AWS上に仮想マシンを作成できる機能です。
1.AWSにログイン
まずは、AWSのコンソールにログインします。
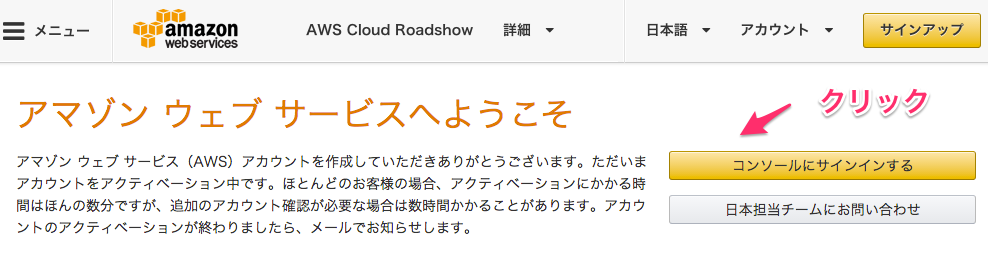
2.リージョンの変更
初期設定では、右上で設定できるリージョンが「オレゴン」に設定されているので「東京」に変更します。
AWSは全世界に複数のデータセンターを保持しているのですが、ユーザから物理的に近いデータセンターを選んだほうがアクセスが早くなるので、設定を変更します。
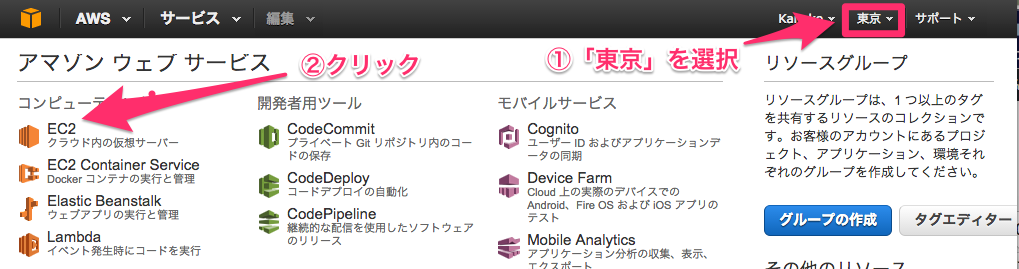
3.インスタンスの作成
「インスタンスの作成」をクリックします。
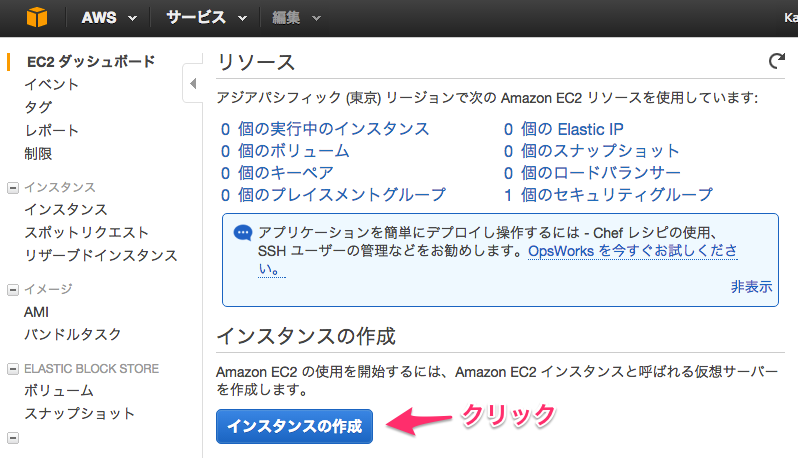
仮想サーバのOSを選択します。
今回は、「Amazon Linux AMI」を選択しました。AMIは、「Red Hat Enterprise」がベースになっているとこのこと。
本当は、Ubuntuを選択したかったのですが、EC2での稼働を前提に最適化して開発されているらしいので、今回はこちらを選んでみました。
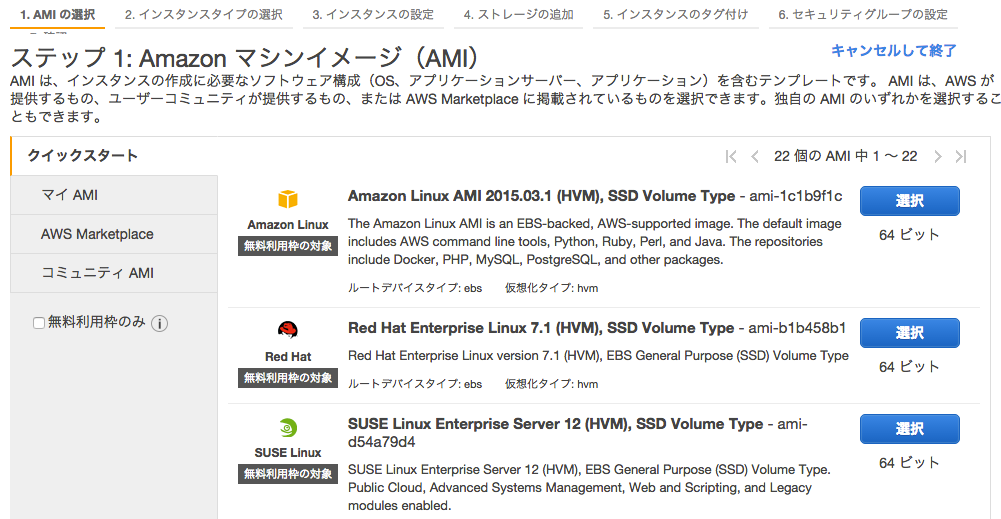
ひとまず、今回は、無料アカウントで利用できる最小構成のマシン「Micro Instance」を選択したままで、「次の手順:インスタンスの詳細の設定」をクリックします。
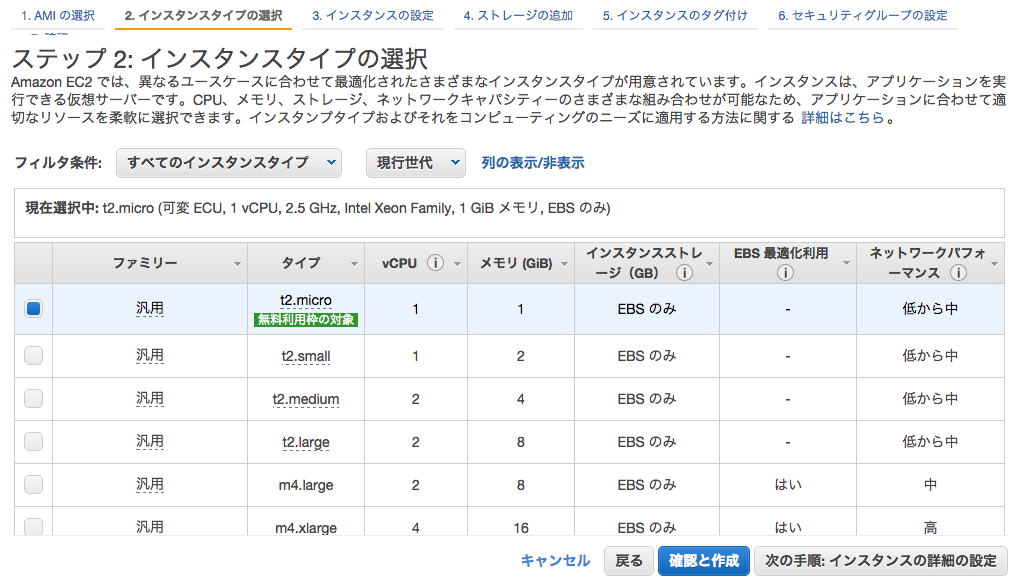
こちらも、デフォルト設定のまま「次の手順:ストレージの追加」をクリックします。
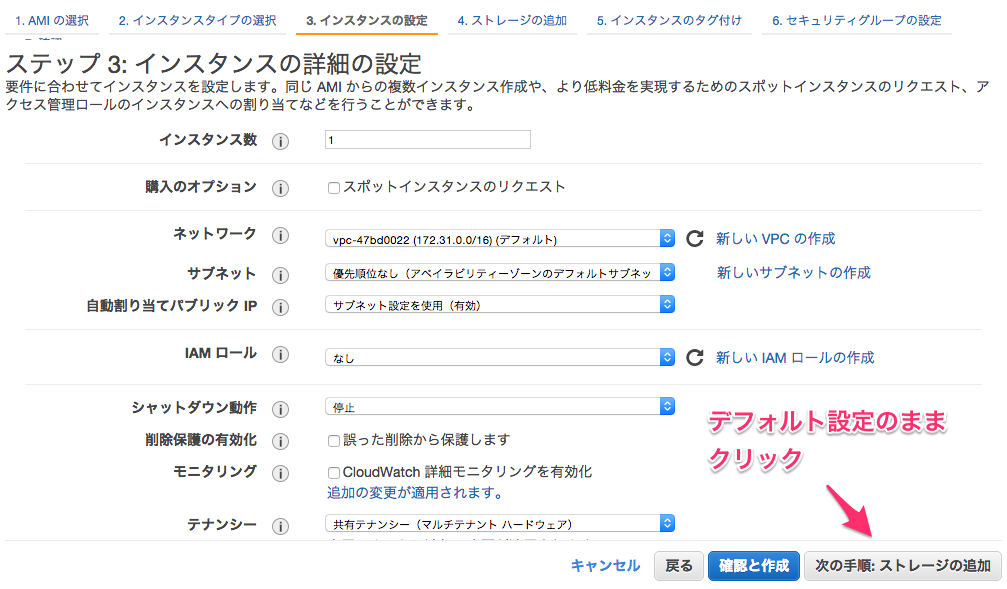
こちらもそのままで「次の手順:インスタンスのタグ付け」をクリックします。
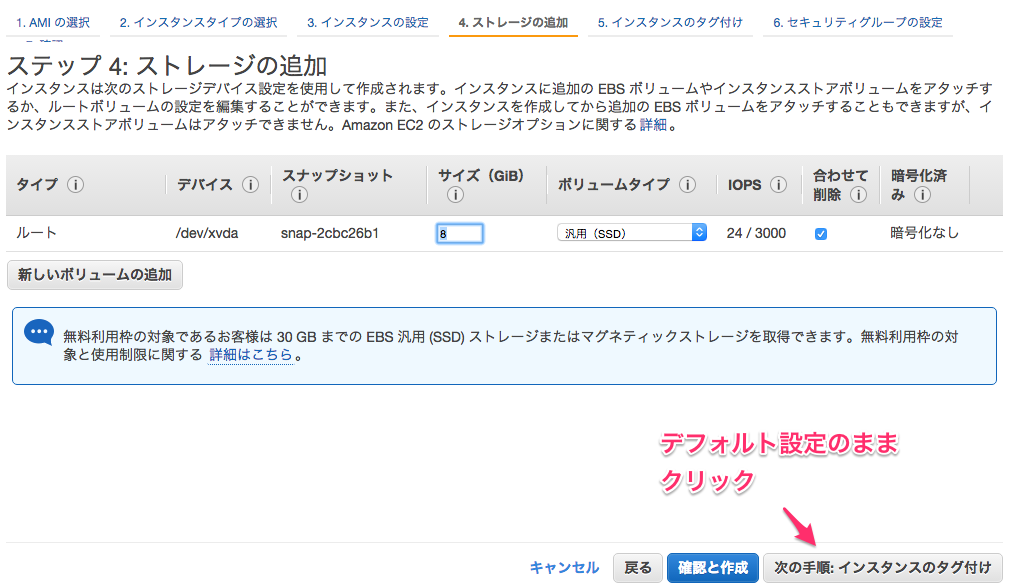
どんどん行きます。
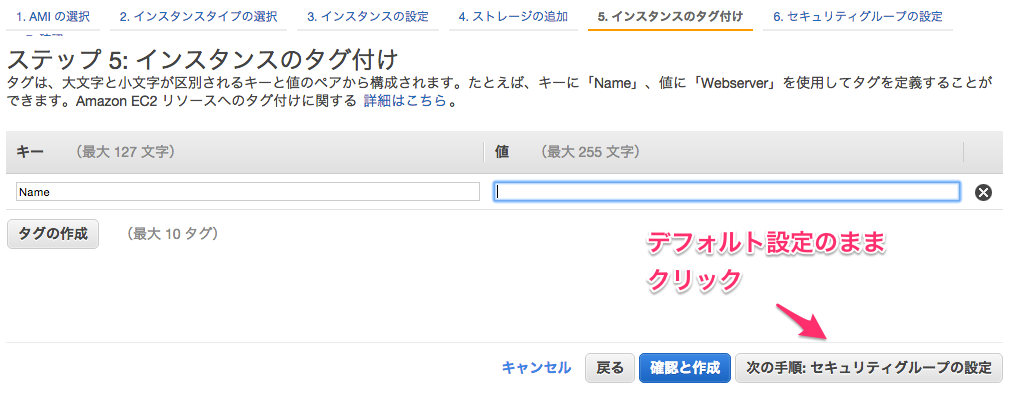
ここでは、セキュリティグループの設定をします。
デフォルトでは、「SSH」の設定がされていますが、これに加えて「HTTP」でもアクセスを行いたいので、追加します。
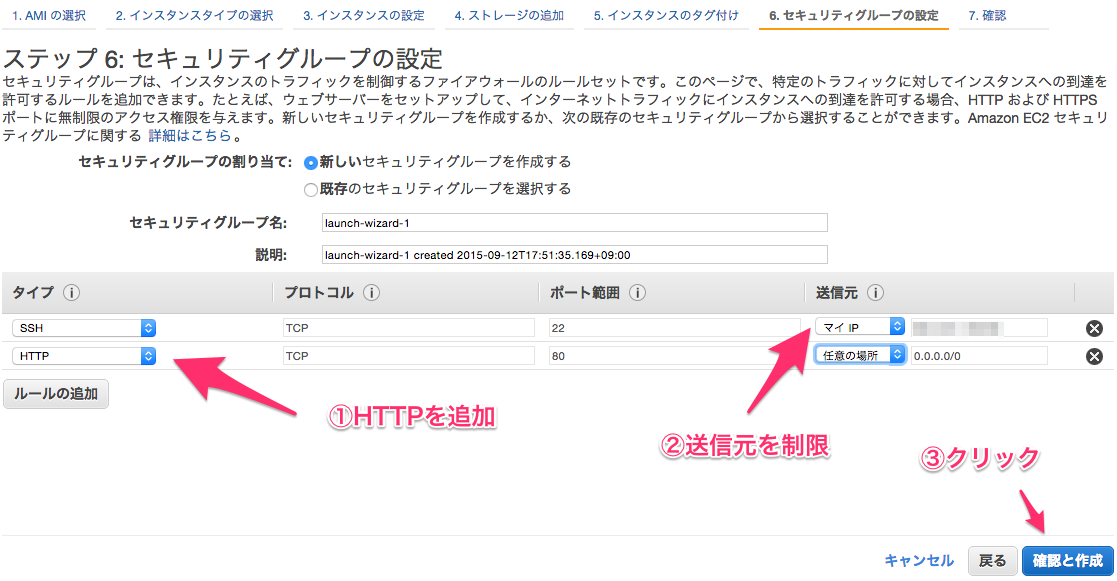
確認ができたら「作成」をクリックします。
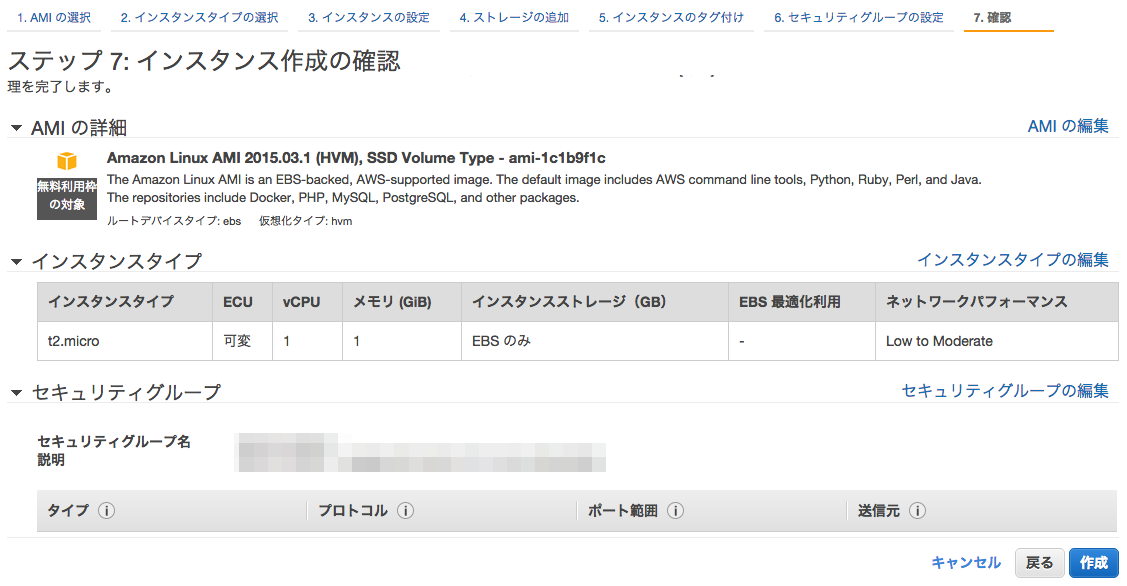
このようなダイアログが表示されます。
SSH通信を行うのに必要な認証キーを生成します。
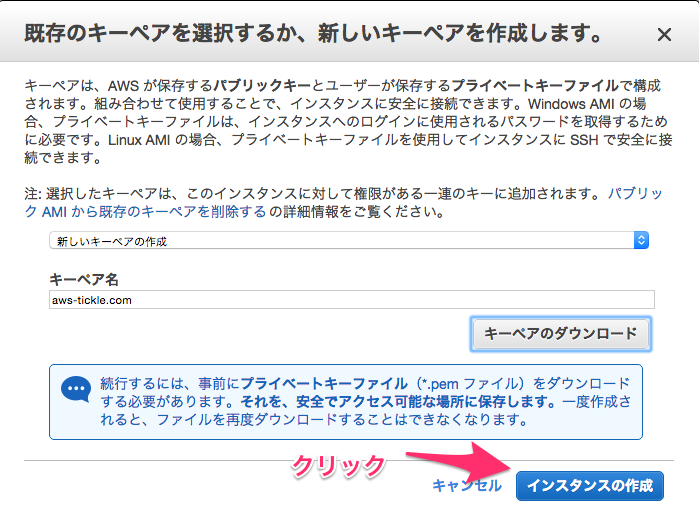
「新しいキーペアの作成」を選択して「キーペア名」を入力します。
分かりやすい名前にしておきます。
「キーペアのダウンロード」をクリックして、キーを保存すると「インスタンスの作成」がクリックできるようになります。
そのまま作成を行うと、完了です。
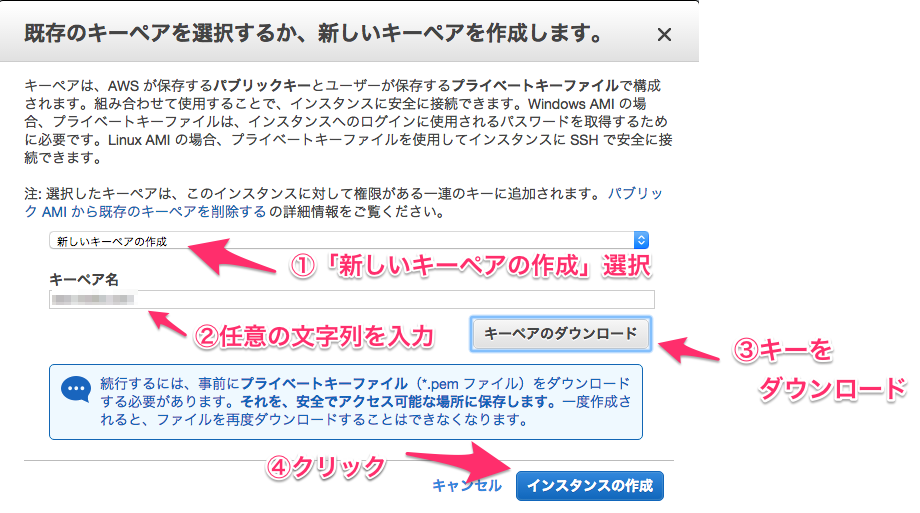
「インスタンスの表示」で、詳細な情報を確認できます。
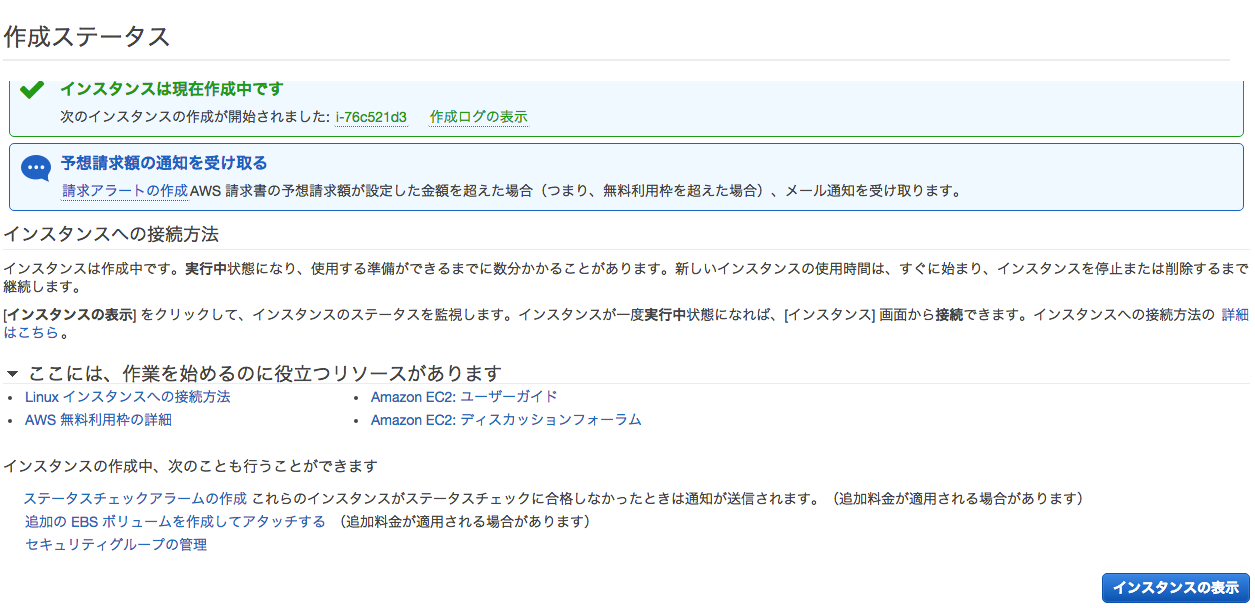
今回は、ここまで!
次回は、SSH接続を行います。
前回の記事は、「STEP2 : AWSのアカウントを取得!」
次は、「STEP4:EC2で起動したサーバにSSH接続しよう!」
AWS が学べるオンライン講座
オンライン講座なら、好きな場所で好きな時間に学習できます。AWS も学ぶことができるので、ぜひ、活用しましょう。
Udemy(ユーデミー)
オンライン動画学習サイトで、AWS講座もあります。頻繁に講座のバーゲンセールスが実施されているので、価格をチェックしましょう!購入した動画は繰り返し使えますので何度でも学習可!
世界最大級のオンライン学習サイトUdemy![]()
RaiseTech(ライズテック)
RaiseTechは最速で「稼げる」エンジニアになるための、実践的なWebエンジニアリングスクール。AWSフルコース、AWS自動化コースとAWS講座が充実!
【RaiseTech】最速で稼げるプロになるエンジニアリングスクール