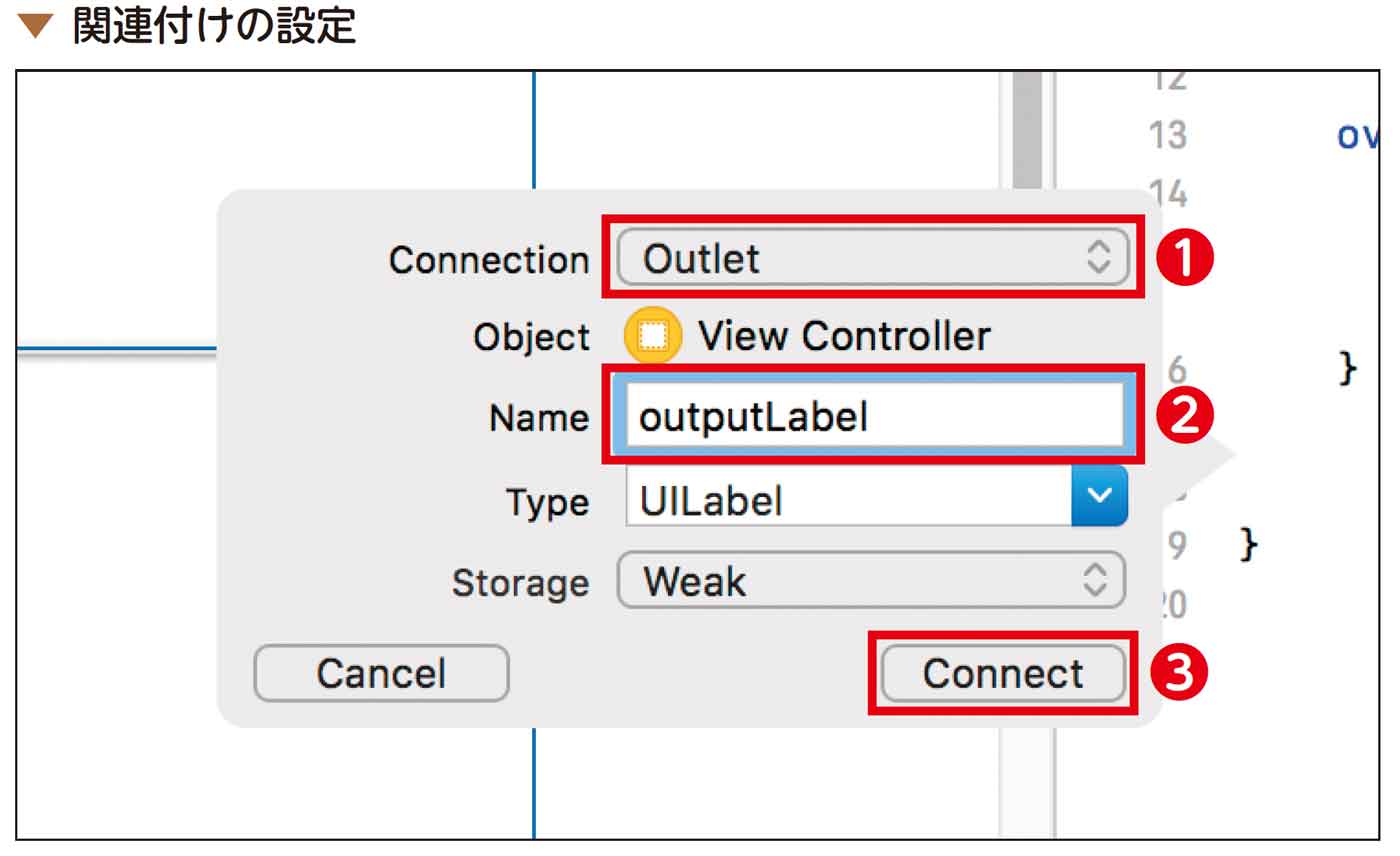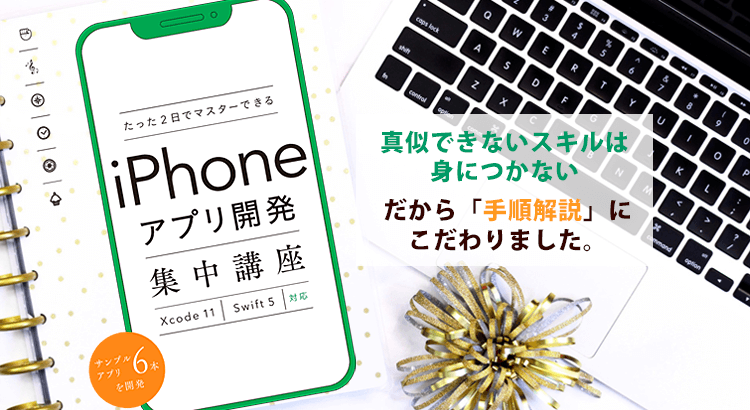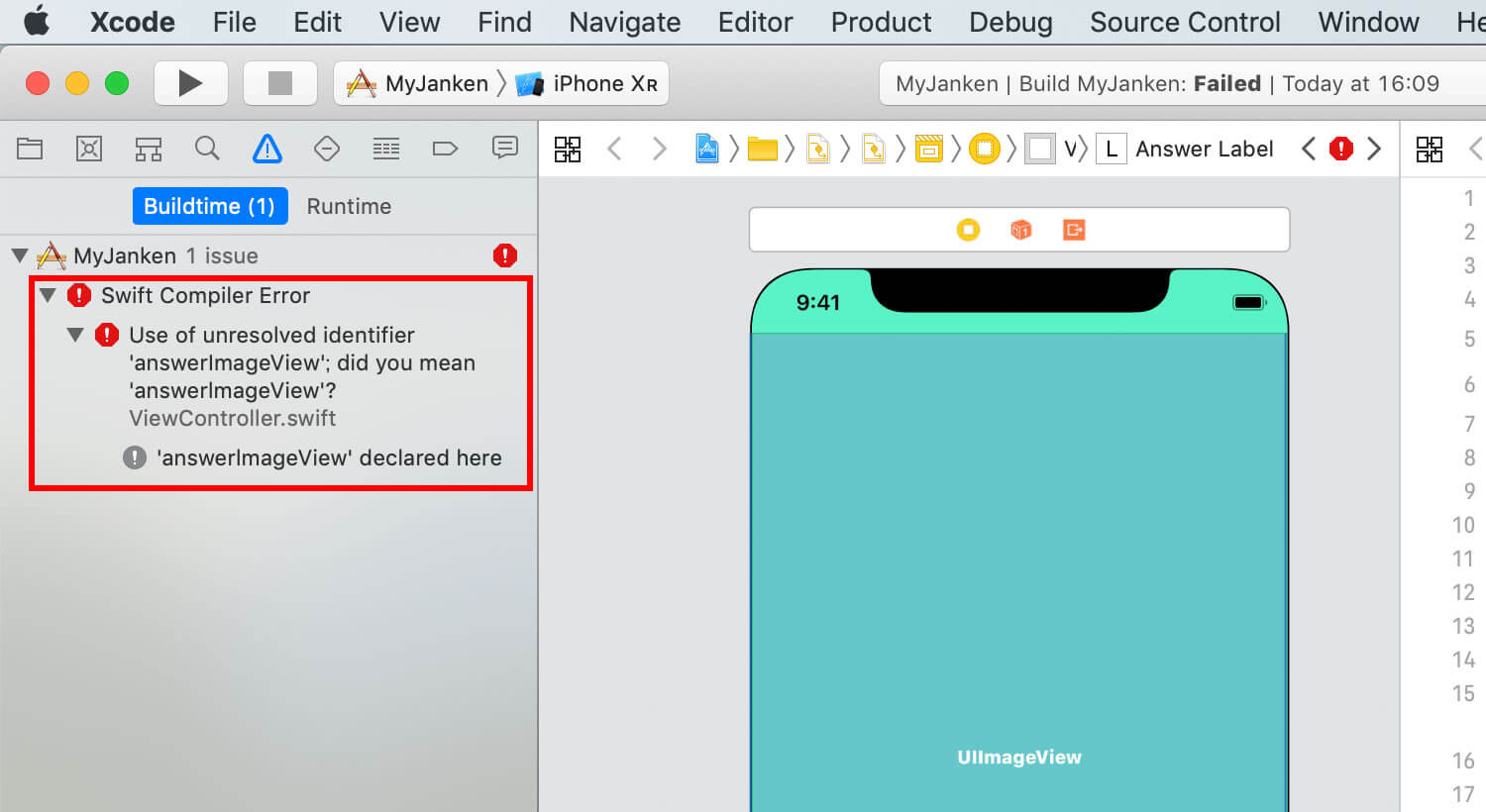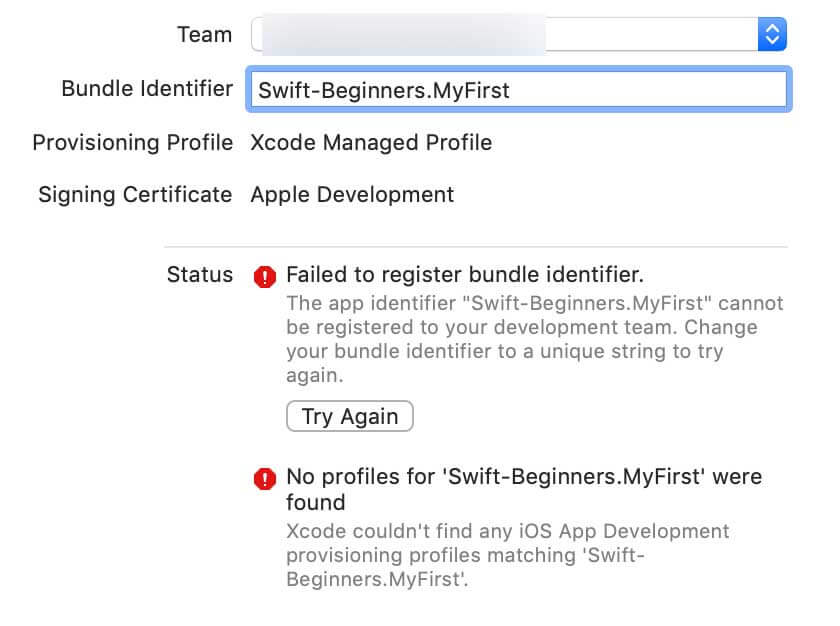Xcodeをはじめて使う人にとって、iPhone画面のUIパーツとプログラムコードとの関連付け(紐付け)は、とても理解が難しいと思います。
関連付けと、その削除方法を動画で解説しました。
※この記事は、書籍「たった2日でマスターできる iPhoneアプリ開発集中講座 Xcode 10/Swift 4.2対応(2018年10月出版)」 に関して記載しています。
※最新版の書籍は、次のページをご確認ください。
XcodeでUIパーツとコードの関連付け(紐付け)と削除の解説(動画)
XcodeでUIパーツとコードの関連付け(紐付け)でのポイント
UIパーツとコードの関連付けについては、本書のP54で掲載されています。
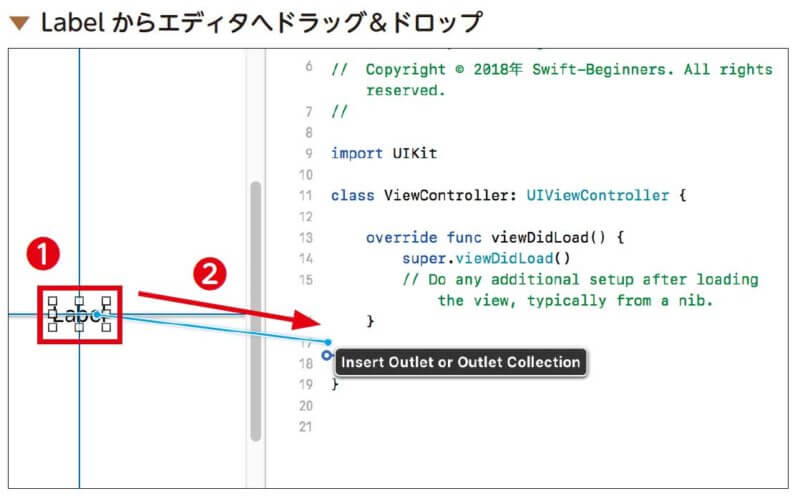
① UIパーツをクリックしてしっかりと選択する。
ここでパーツをしっかりと選択していないと、意図していないパーツを関連付けすることになったりして、トラブルの元になる。
② UIパーツを選択した状態で、controlキーを押しながら、クリックしてドラッグします。所定の場所にドラッグしたら、controlキーとクリックキーを外します。外すと、関連付け設定画面が表示されます。
プログラムエディタにドラッグする場所によって、プログラムの動きは変わります。ドラッグする場所を確認することが大切。ドラッグする場所を間違えると、のちのエラーの原因になります。
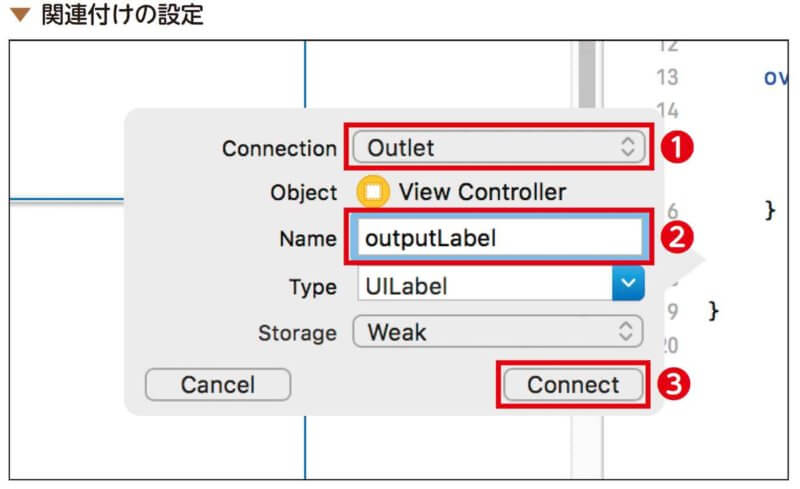
① デフォルトの「Outlet」のまま
② 関連付けの名前を入力します。この名前が、プログラムでこのパーツの使うときの名前になります。
関連付けの設定では、名前を間違えて入力しないように注意します。Xcodeでは、アルファベットの大文字・小文字をしっかりと区別するので、間違えて入力しないように注意。
③ 「connet」ボタンを押す。次のように、「@IBOutlet weak var outputLabel:UILabel!」という、プログラムコードが追加されれば、OKです。
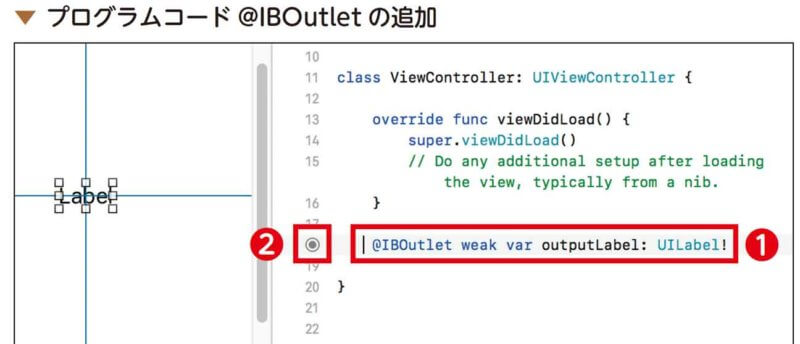
XcodeでUIパーツとコードの関連付け削除でのポイント
UIパーツとコードの関連付け削除については、本書のP105で掲載されています。
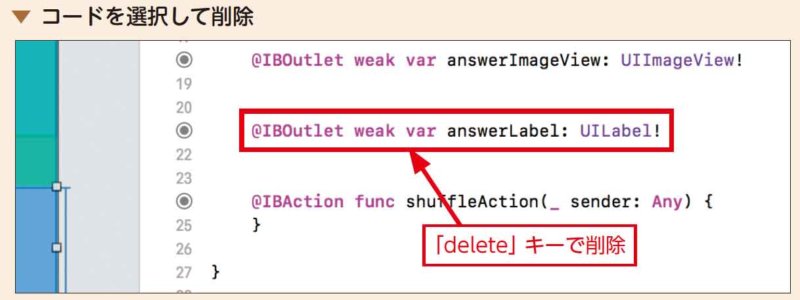
上図のように、関連付けを削除するときはプログラムコードを削除します。
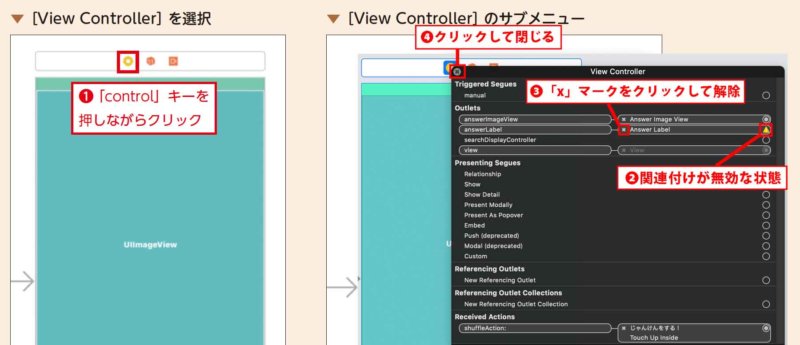
プログラムコードを削除しても、関連付けの情報は残っているので、必ず関連付けも削除します。
① 「View Controller」を「control」キーを押しながらクリックすると、サブメニューが表示されます。
② 関連付けが無効な状態の場合は、黄色い三角マーク(警告)が表示されています。
③ 「x」マークをクリックすると関連付けが削除されます。
④ サブ画面を閉じます。
また、Xcode、Swift、アプリ開発についてのおすすめ本と学習方法については次のページで書いています。
 アプリ開発を学ぶための勉強会を定期開催しています。
アプリ開発を学ぶための勉強会を定期開催しています。学習する習慣を身につけたい、他の参加者と作業したい、アプリ開発の基本をマスターしたい、という方のために無料で学べる勉強会です。
グループにメンバー登録して頂くと、イベント開催時にメールで通知されます。
グループのメンバーとして参加する

本書「iPhoneアプリ開発集中講座」を執筆している現役エンジニア講師陣が直接に指導!
基礎、課題実習で実践力を鍛えて、オリジナルアプリ公開までチャレンジ!
充実した転職支援もあるので、エンジニアへ転職したい人にもおすすめです!
まずは、現役エンジニアに相談できる無料相談をご利用ください。